Проблема: Низкая скорость передачи данных у ПК, подключенного через к интернет через Wi-Fi роутер TP-LINK TL-WR741ND. Если подключить ПК по кабелю - сайт speedtest.net показывает 8-10 Mb/s, а через Wi-Fi - 0.5-1 Mbs.
Причина: Наиболее вероятно — использование беспроводной сетью того же канала, который используется другими точками доступа Wi-Fi по соседству. В результате этого, в связи с помехами и «забитостью» канала и появляются такие вещи.
Решение: Довольно-таки очевидно: поменять канал, т.к. в большинстве случаев, пользователи оставляют значение "Auto", установленное в настройках роутера по умолчанию.
Статьи по теме (что такое "каналы", как менять, как искать свободный канал):
Как изменить канал на Wi-Fi роутере? Зачем менять канал?
Пропадает сигнал Wi-Fi и низкая скорость по беспроводной сети
Ищем свободные каналы Wi-Fi с помощью Wifi Analyzer
Копии статей с небольшими сокращениями:
Как изменить канал на Wi-Fi роутере? Зачем менять канал?
 Канал, это «подчастота» основной частоты 2,4 ГГц на которой работают Wi-Fi маршрутизаторы (но не все и не только маршрутизаторы). Эта частота 2,4 ГГц делится на 11-14 каналов.
Канал, это «подчастота» основной частоты 2,4 ГГц на которой работают Wi-Fi маршрутизаторы (но не все и не только маршрутизаторы). Эта частота 2,4 ГГц делится на 11-14 каналов.
Зачем изменять канал на Wi-Fi роутере?
Пропадает сигнал Wi-Fi и низкая скорость по беспроводной сети
Как найти свободный канал Wi-Fi
Прежде всего, скачайте на компьютер бесплатную программу inSSIDer с официального сайта http://www.metageek.net/products/inssider/. Данная утилита позволит легко просканировать все беспроводные сети в вашем окружении и в графическом виде отобразит информацию о распределении этих сетей по каналам.

Ищем свободные каналы Wi-Fi с помощью Wifi Analyzer
Если у вас имеется телефон или планшет, работающий на Android, вы можете скачать бесплатное приложение Wifi Analyzer из магазина Google Play (https://play.google.com/store/apps/details?id=com.farproc.wifi.analyzer), с помощью которого имеется возможность легко не только определить свободные каналы, но и проверить качество приема Wi-Fi в различных местах квартиры или офиса или просмотреть изменения сигнала во времени. Проблем с использованием этой утилиты не возникнет даже у не особенно разбирающегося в компьютерах и беспроводных сетях пользователя.
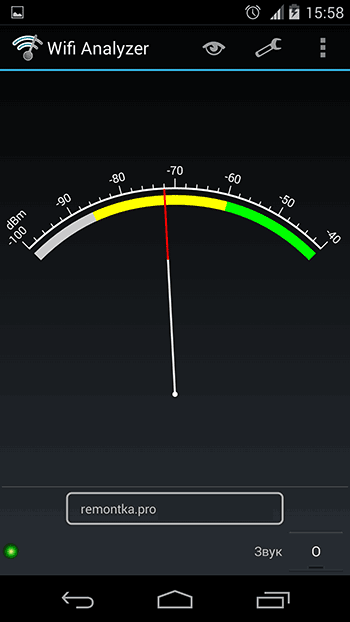 Также
вы можете посмотреть «рейтинг» каналов, в котором наглядно показано,
насколько в данный момент целесообразен выбор того или иного из них (чем
больше звезд, тем лучше).
Также
вы можете посмотреть «рейтинг» каналов, в котором наглядно показано,
насколько в данный момент целесообразен выбор того или иного из них (чем
больше звезд, тем лучше).
Причина: Наиболее вероятно — использование беспроводной сетью того же канала, который используется другими точками доступа Wi-Fi по соседству. В результате этого, в связи с помехами и «забитостью» канала и появляются такие вещи.
Решение: Довольно-таки очевидно: поменять канал, т.к. в большинстве случаев, пользователи оставляют значение "Auto", установленное в настройках роутера по умолчанию.
Статьи по теме (что такое "каналы", как менять, как искать свободный канал):
Как изменить канал на Wi-Fi роутере? Зачем менять канал?
Пропадает сигнал Wi-Fi и низкая скорость по беспроводной сети
Ищем свободные каналы Wi-Fi с помощью Wifi Analyzer
Копии статей с небольшими сокращениями:
Как изменить канал на Wi-Fi роутере? Зачем менять канал?
Давайте сначала разберемся, что это за такой «канал» в настройках роутера, что он делает и зачем его изменять.
 Канал, это «подчастота» основной частоты 2,4 ГГц на которой работают Wi-Fi маршрутизаторы (но не все и не только маршрутизаторы). Эта частота 2,4 ГГц делится на 11-14 каналов.
Канал, это «подчастота» основной частоты 2,4 ГГц на которой работают Wi-Fi маршрутизаторы (но не все и не только маршрутизаторы). Эта частота 2,4 ГГц делится на 11-14 каналов.
В настройках маршрутизатора можно
устанавливать канал, на котором будет вещаться Ваша Wi-Fi сеть. В
роутерах, которые поступают для продажи в Европе есть 13 каналов. А к
примеру в устройствах для США 11 каналов.
Зачем изменять канал на Wi-Fi роутере?
Все очень просто. Если к примеру есть
два роутера, сигнал которых пересекается и работает на одном и том же
канале, то в работе этих роутеров, точнее в работе беспроводных Wi-Fi
сетей могут возникать самые разные ошибки. Такие как постоянный обрыв
соединения с маршрутизатором, низкая скорость интернета и еще много
самых разных и непонятных проблем.
Мне часто задают вопрос, что интернет работает на устройствах, только когда те находятся недалеко от роутера (примерно в пределах комнаты).
А когда отойти подальше, то сеть устройства держат, но интернет не
работает. Я не знаю точной причины, по которой возникает такая проблема,
но мне кажется, что здесь как раз проблема в сильных помехах. Возможно
там уже столько сетей, что свободных каналов просто нет. Ну и
технические проблемы с роутром исключать в этом случае не нужно.
А теперь возьмите свой ноутбук, или
телефон и посмотрите, сколько у Вас доступных для подключения
беспроводных сетей. У соседей наверняка есть установлены маршрутизаторы,
не только у Вас Wi-Fi :), хотя все может быть.
И возможно одна из тех беспроводных
сетей работает на такой же частое, что и Ваша. А из-за этого уже может
быть низкая скорость, нестабильное соединение и т. п.
Хорошо, когда в роутерах от TP-Link по умолчанию установлен выбор канала в положение Auto. Это значит, что роутер сам будет искать свободный канал и использовать его. А вот на сколько я знаю, в популярных роутерах D-Link по умолчанию установлен канал 7. И вот два (а возможно и больше) таких D-Link со стандартными настройками, уже будут работать на одном канале.
Какой канал установить в настройках маршрутизатора?
Если у Вас поблизости нет много, или ни
одной Wi-Fi сети, то Вы можете не беспокоиться о смене канала. И
установить по желанию. Но советую все таки установить статичный канал, а
не Auto. Почему? Не знаю так ли это, но заметил, что у меня на 1 канале сигнал более сильный, чем при автоматическом выборе канал.
В случае, если есть много каналов, или
же все 13 заполнены, то советую установить автоматический поиск и выбор
более свободного канала.
Есть хорошая программа для компьютера, называется она inSSIDer.
С ее помощью можно посмотреть какой канал у Вас свободен, какой занят и
сколько всего занято. Таким образом можно определить свободный канал и
указать его в настройках роутера.
Пропадает сигнал Wi-Fi и низкая скорость по беспроводной сети
Сначала
о том, как именно это выглядит и конкретные симптомы, по которым можно
определить, что соединение Wi-Fi исчезает именно по этой причине:
- Телефон, планшет или ноутбук иногда подключаются к Wi-Fi, а иногда — нет, почти без всякой логики.
- Скорость по Wi-Fi, даже при скачивании с локальных ресурсов слишком низкая.
- Связь с Wi-Fi пропадает в одном месте, причем не далеко от беспроводного маршрутизатора, каких-то серьезных преград нет.
Пожалуй,
наиболее распространенные симптомы я описал. Так вот, наиболее частая
причина их появления — использование вашей беспроводной сетью того же
канала, который используется другими точками доступа Wi-Fi по соседству.
В результате этого, в связи с помехами и «забитостью» канала и
появляются такие вещи. Решение довольно-таки очевидно: поменять канал,
ведь в большинстве случаев, пользователи оставляют значение Auto,
которое установлено в настройках роутера по умолчанию.
Конечно,
можно попробовать выполнять эти действия наугад, пробуя различные
каналы, пока не отыщется самый стабильный. Но можно подойти к делу и
более разумно — заранее определить наиболее свободные каналы.
Как найти свободный канал Wi-Fi
Прежде всего, скачайте на компьютер бесплатную программу inSSIDer с официального сайта http://www.metageek.net/products/inssider/. Данная утилита позволит легко просканировать все беспроводные сети в вашем окружении и в графическом виде отобразит информацию о распределении этих сетей по каналам.

Сигналы двух беспроводных сетей накладываются
Давайте
разберемся, что отображено на этом графике. Моя точка доступа,
remontka.pro использует каналы 13 и 9 (не все роутеры могут использовать
сразу два канала для передачи данных). Обратите внимание, что можно
видеть, что и еще одна беспроводная сеть использует те же каналы.
Соответственно, можно предположить, что проблемы со связью по Wi-Fi
вызваны именно этим фактором. А вот каналы 4, 5 и 6, как видно,
свободны.
Общий смысл — выбрать тот канал, который максимально
отстоит от любых других достаточно сильных беспроводных сигналов.
Ищем свободные каналы Wi-Fi с помощью Wifi Analyzer
Если у вас имеется телефон или планшет, работающий на Android, вы можете скачать бесплатное приложение Wifi Analyzer из магазина Google Play (https://play.google.com/store/apps/details?id=com.farproc.wifi.analyzer), с помощью которого имеется возможность легко не только определить свободные каналы, но и проверить качество приема Wi-Fi в различных местах квартиры или офиса или просмотреть изменения сигнала во времени. Проблем с использованием этой утилиты не возникнет даже у не особенно разбирающегося в компьютерах и беспроводных сетях пользователя.
После
запуска, в главном окне программы вы увидите график, на котором будут
отображены видимые беспроводные сети, уровень приема и каналы, на
которых они работают. В примере выше можно увидеть, что сеть
remontka.pro пересекается с еще одной Wi-Fi сетью, в то время, как в
правой части диапазона имеются свободные каналы. А потому, хорошей идеей
было бы изменить канал в настройках роутера — это может положительно
повлиять на качество приема.
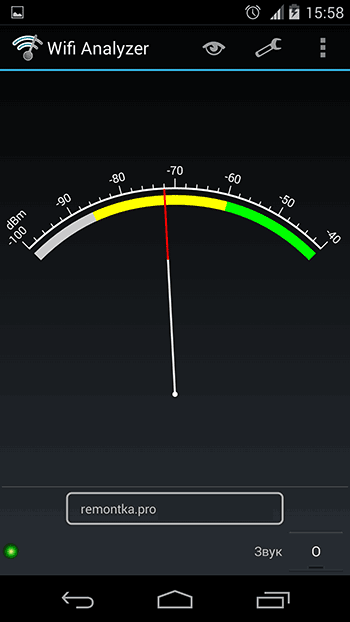 Также
вы можете посмотреть «рейтинг» каналов, в котором наглядно показано,
насколько в данный момент целесообразен выбор того или иного из них (чем
больше звезд, тем лучше).
Также
вы можете посмотреть «рейтинг» каналов, в котором наглядно показано,
насколько в данный момент целесообразен выбор того или иного из них (чем
больше звезд, тем лучше).
Еще
одна возможность приложения — анализ силы сигнала Wi-Fi. Для начала
потребуется выбрать для какой беспроводной сети производится проверка,
после чего вы наглядно сможете посмотреть уровень приема, при этом ничто
не мешает вам перемещаться по квартире или же проверить изменение
качества приема в зависимости от местоположения роутера.
Пожалуй,
мне нечего больше добавить: приложение удобное, простое, понятное и
легко поможет, если вы задумались о том, что требуется смена канала
Wi-Fi сети.
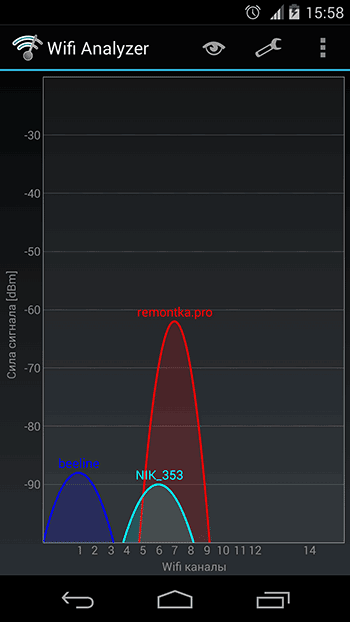
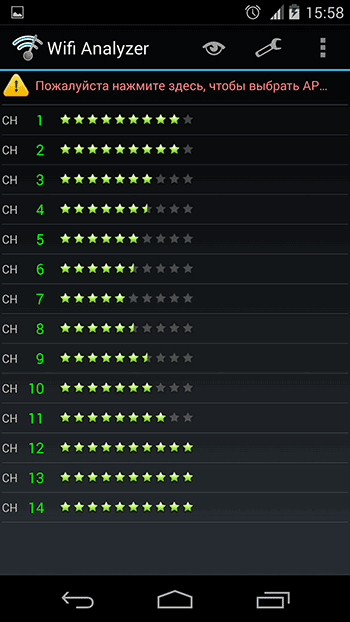
Комментариев нет:
Отправить комментарий